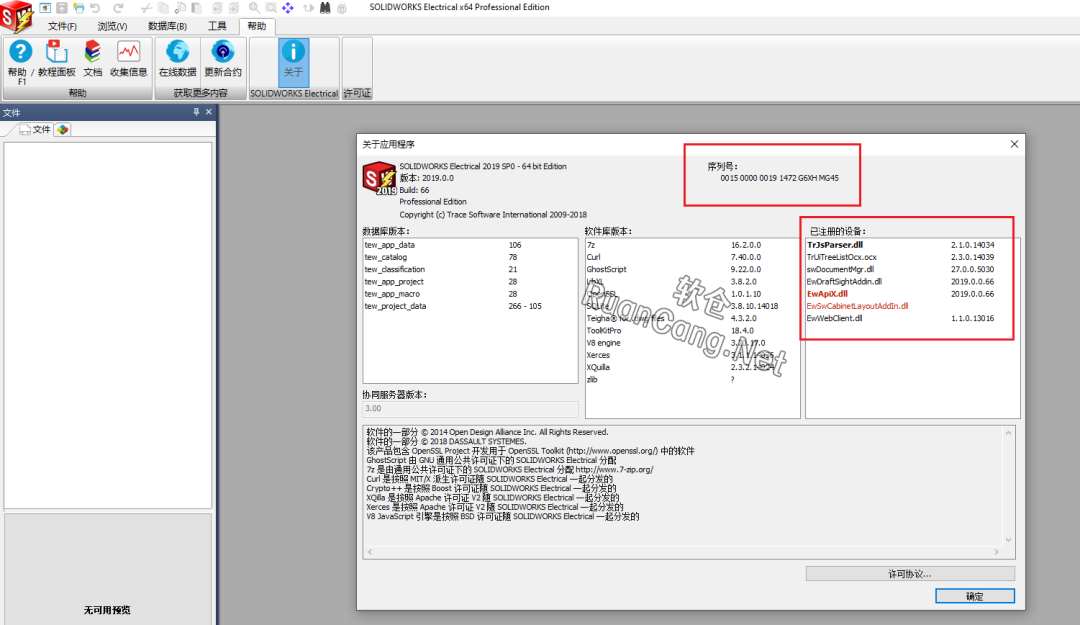SolidWorks2019安装教程
文章目录
SolidWorks是一款专业的三维3D设计软件,功能强悍,支持分布式数据管理,支持直接处理网格数据,提供更多的数据的灵活性,使用起来高效便捷。可以帮助用户轻松进行3D CAD设计、机械设计、钣金设计、模拟设计、电气设计、PDM数据管理、CAM加工等。
软件下载:
www.ruancang.net
安装步骤
1.鼠标右击【SolidWorks2019(64bit)】压缩包选择【解压到 SolidWorks2019(64bit)】。
解压密码:ruancang.net

2.打开解压后的文件夹,双击【!!!01.软仓 ruancang.net】。
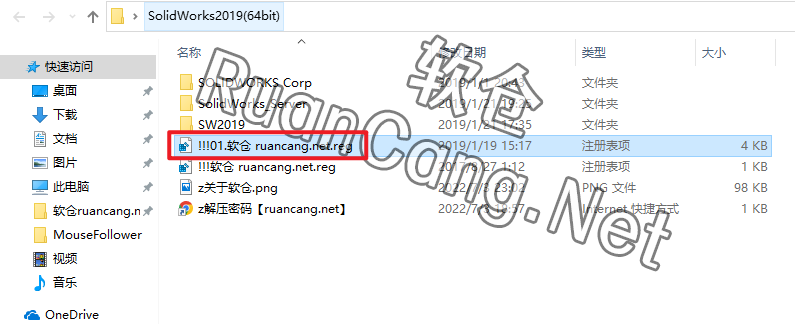
3.点击【是】。
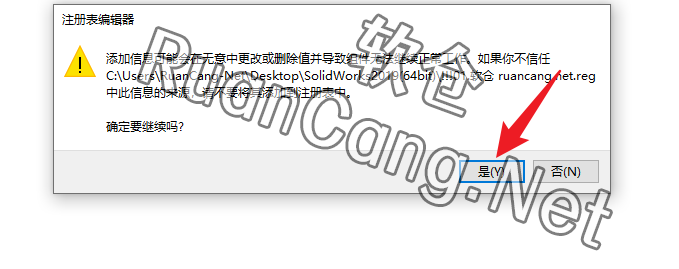
4.点击【确定】。
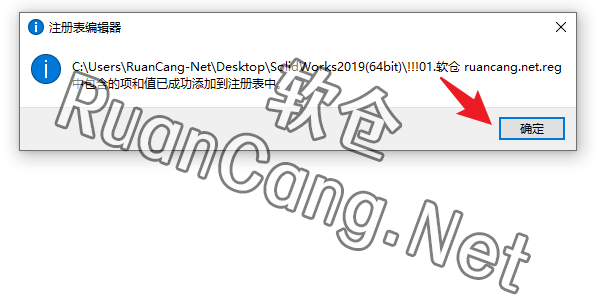
5.鼠标右击【SolidWorks_Server】选择【复制】。
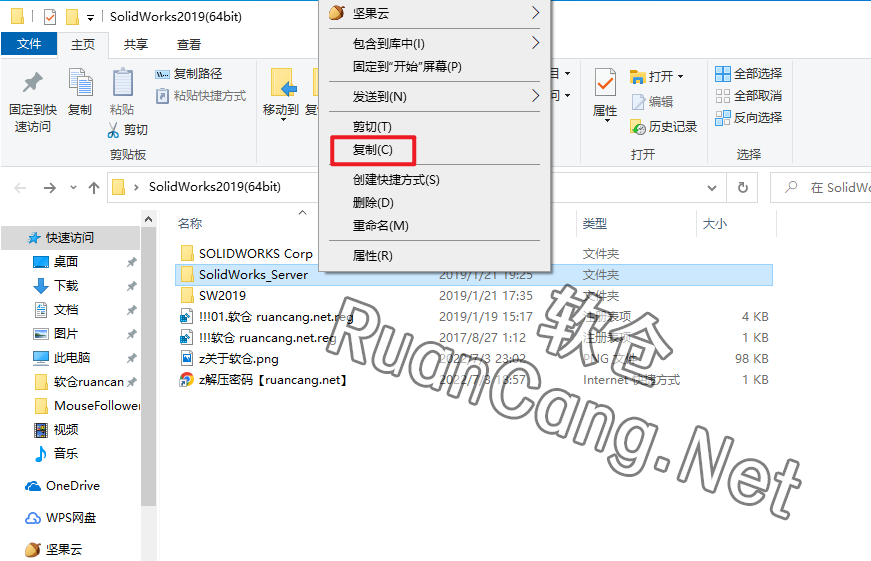
6.打开电脑【C盘】,在空白处鼠标右击选择【粘贴】。
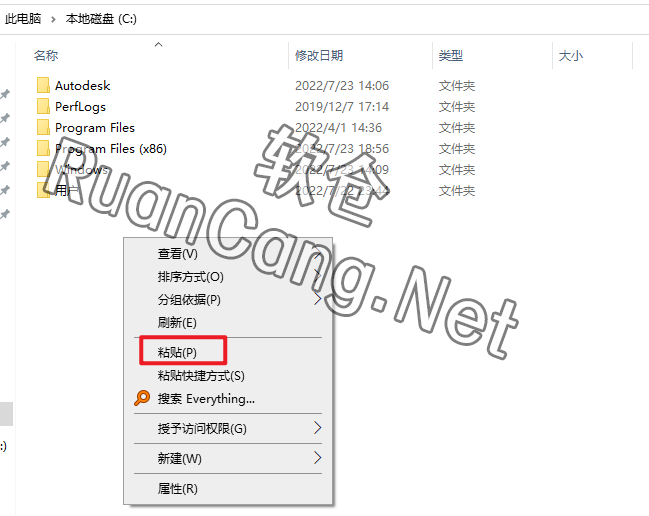
7.双击打开粘贴后的【SolidWorks_Server】文件夹。
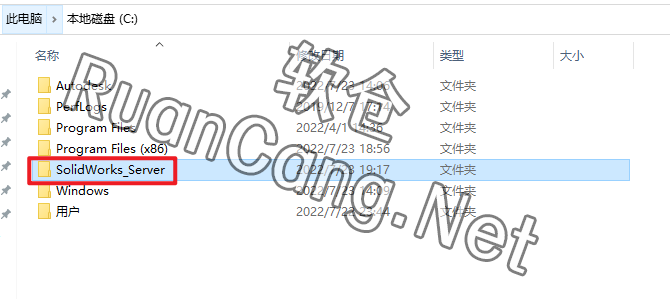
8.鼠标右击【server_install】选择【以管理员身份运行】。
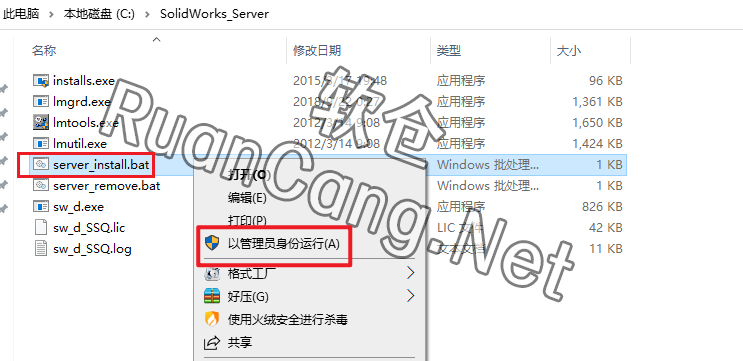
9.提示【服务器已经启动成功】,点击右上角【X】退出。
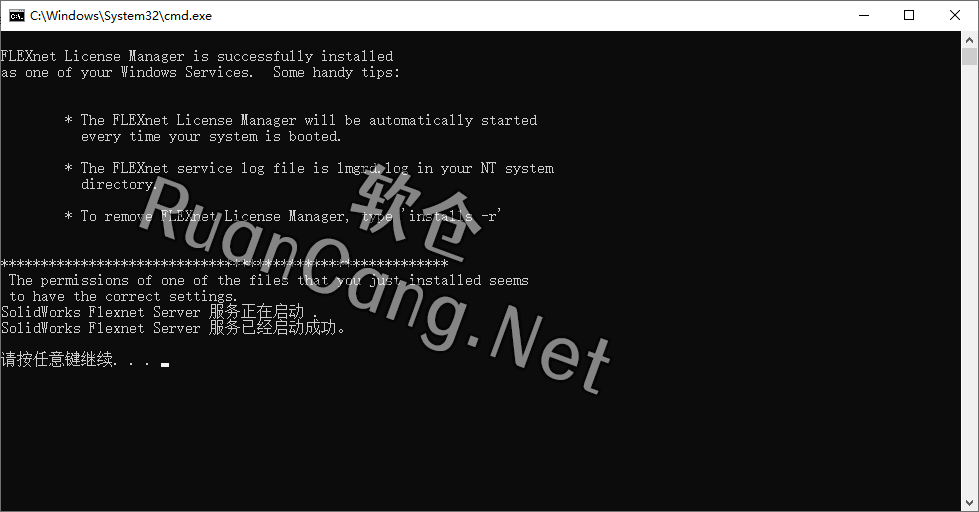
10.断开电脑网络(拔掉网线、关闭WIFI)。

11.打开安装包解压后的文件夹,双击打开【SW2019】文件夹。
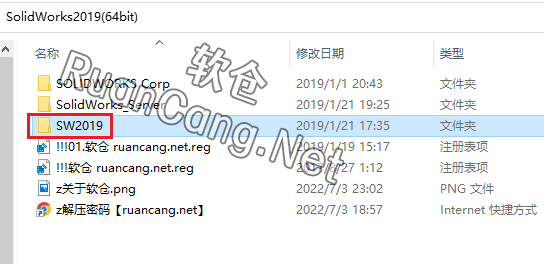
12.鼠标右击【setup】选择【以管理员身份运行】。
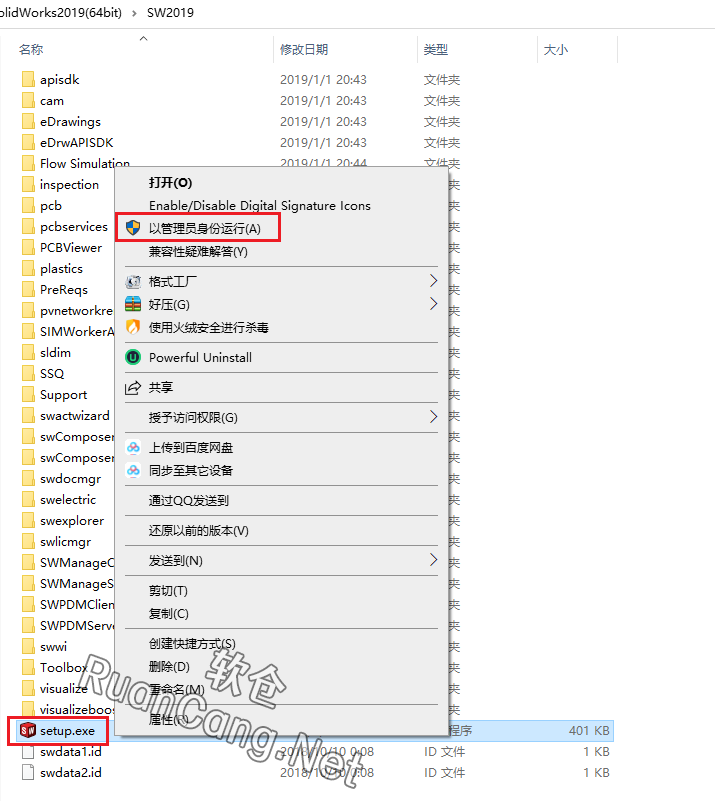
13.点击【下一步】。
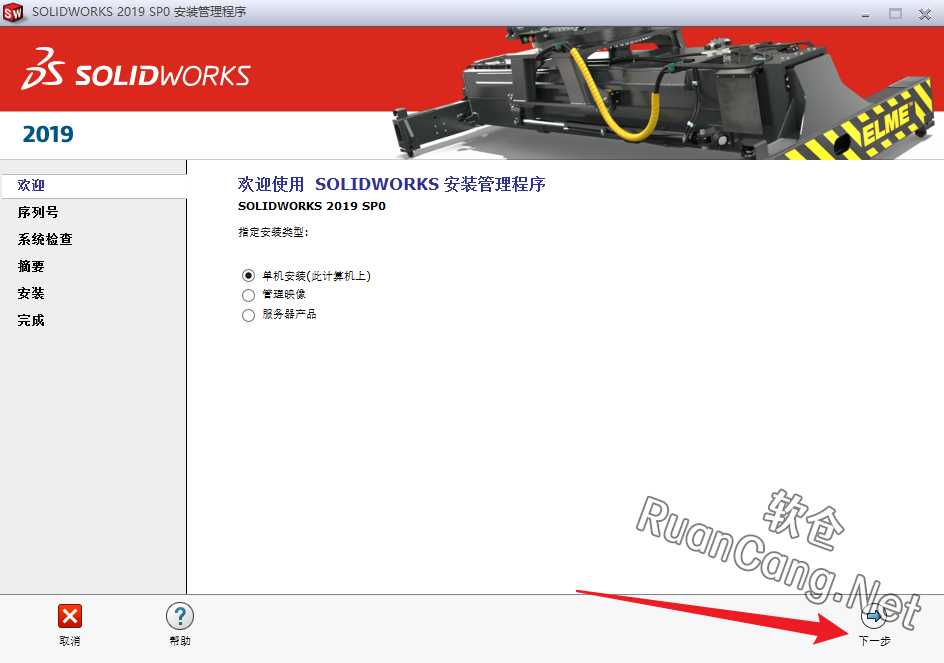
14.勾选需要安装的产品,点击【下一步】。
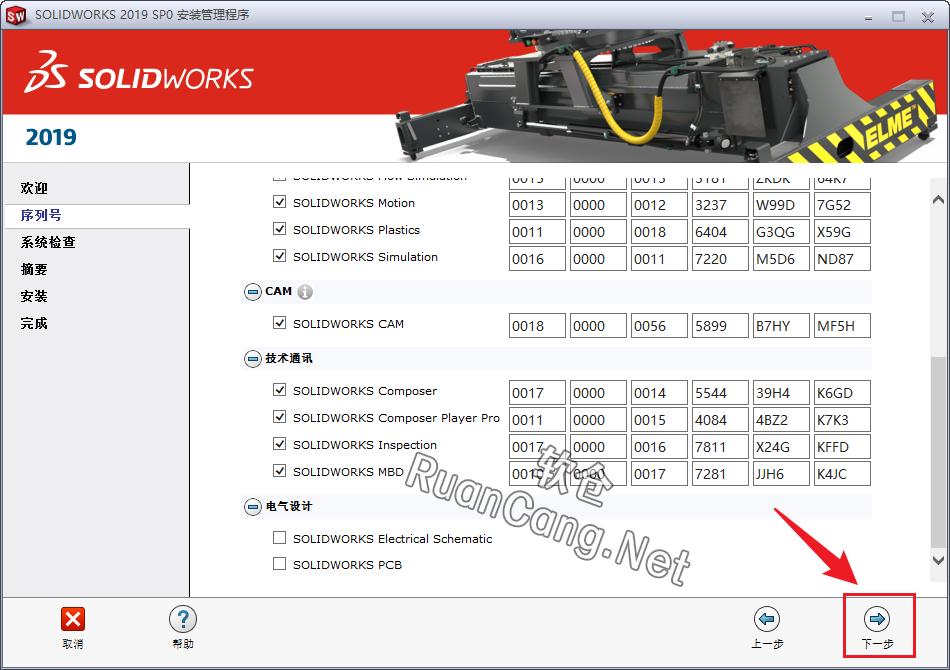
温馨提示:尽量只勾选自己需要的产品,若您不需要“电气设计”建议不要勾选。
15.点击【取消】。
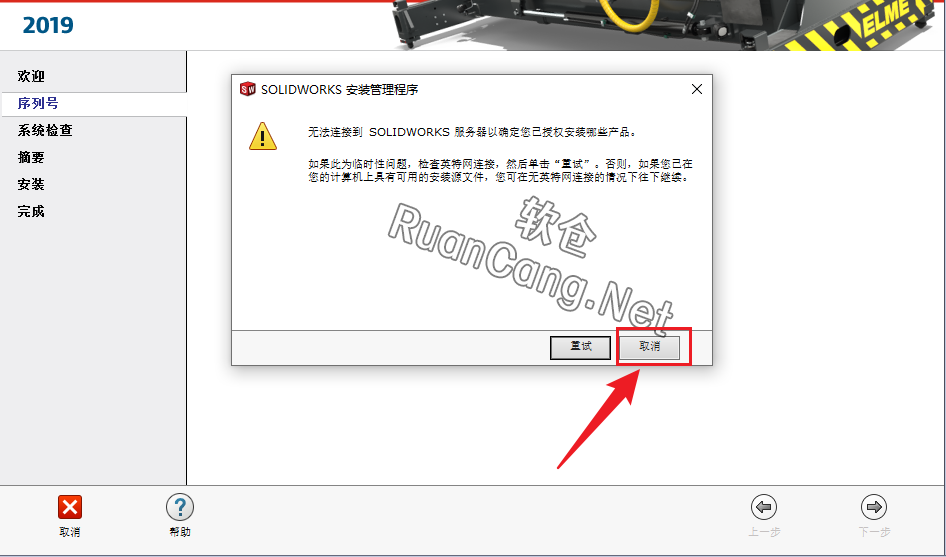
16.点击“安装位置”后的【更改】。

17.点击【浏览】可更改安装位置(建议不要安装在C盘,可以在D盘或其它磁盘下新建一个“SW2019”文件夹,安装路径中不要有中文,记住该路径,步骤29会用到),点击【返回摘要】。
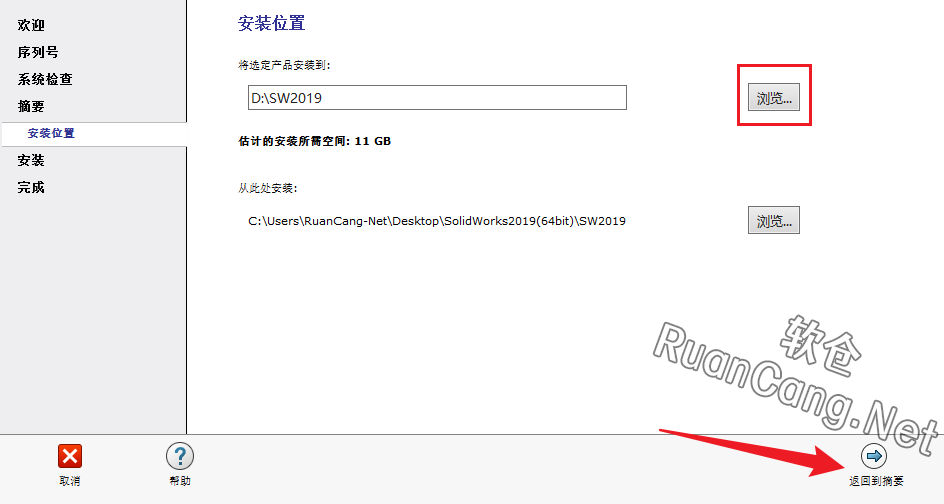
18.点击“Toolbox异型孔向导选项”后的【更改】。
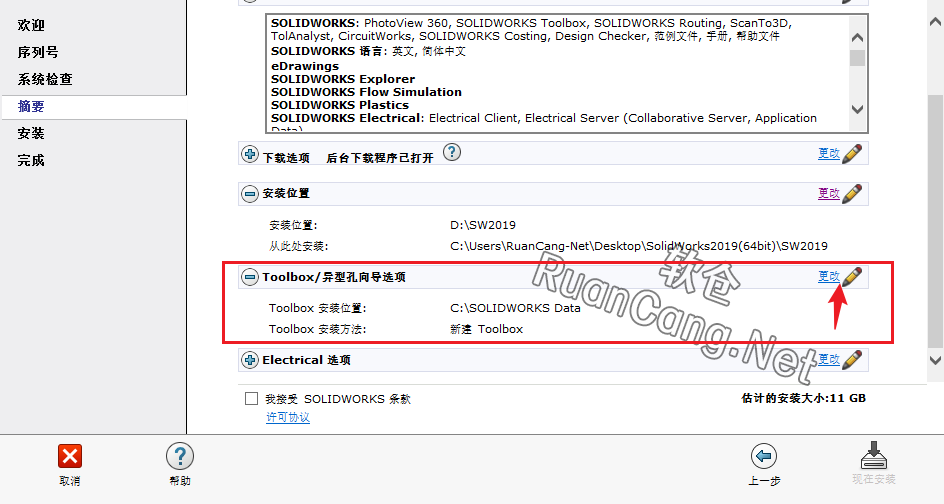
19.点击【浏览】可更改安装位置(建议不要安装在C盘,可以在D盘或其它磁盘下新建一个“SOLIDWORKS Data”文件夹,注:安装路径中不要有中文),点击【返回摘要】。
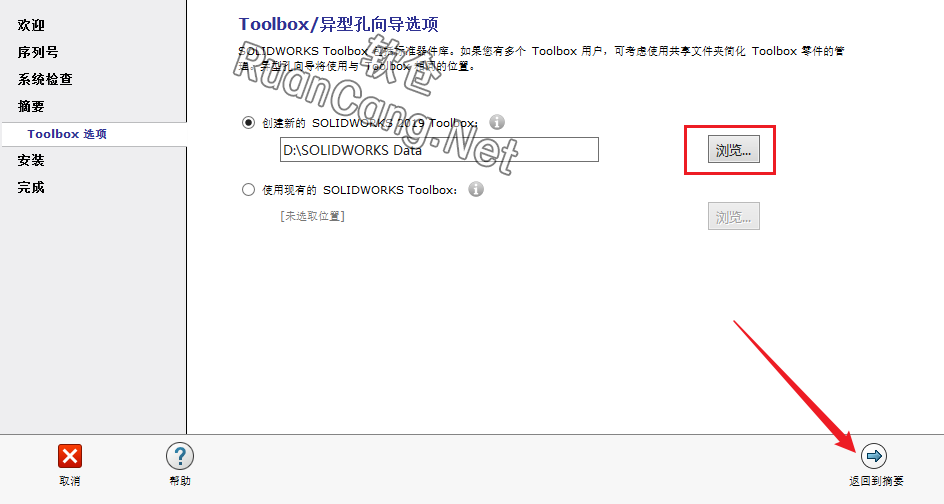
20.点击【Electrical选项】后的【更改】(若没有勾选“电气设计”模块,此步跳过)。

21.点击【浏览】可更改安装位置(建议不要安装在C盘,可以在D盘或其它磁盘下新建一个“SOLIDWORKS Electrical”文件夹,注:安装路径中不要有中文),点击【返回摘要】。
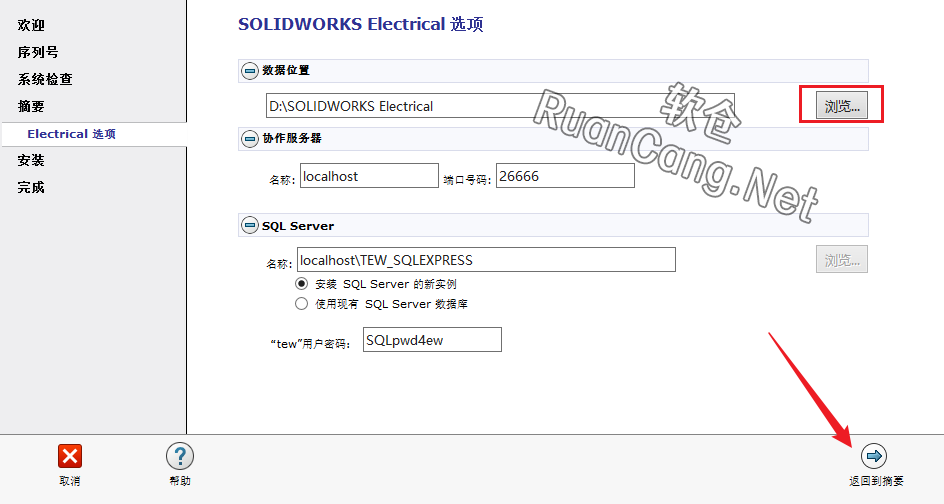
22.勾选【我接受SOLIDWORKS条款】,点击【现在安装】。
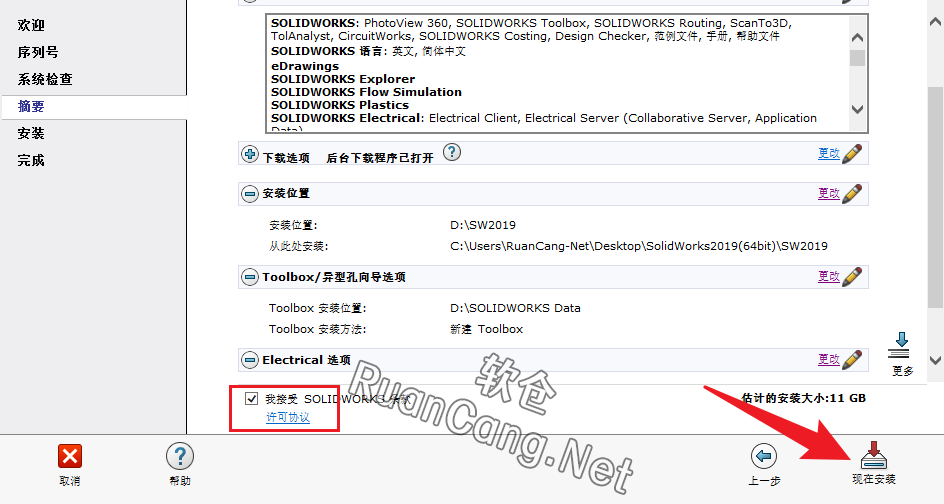
23.点击【确定】。
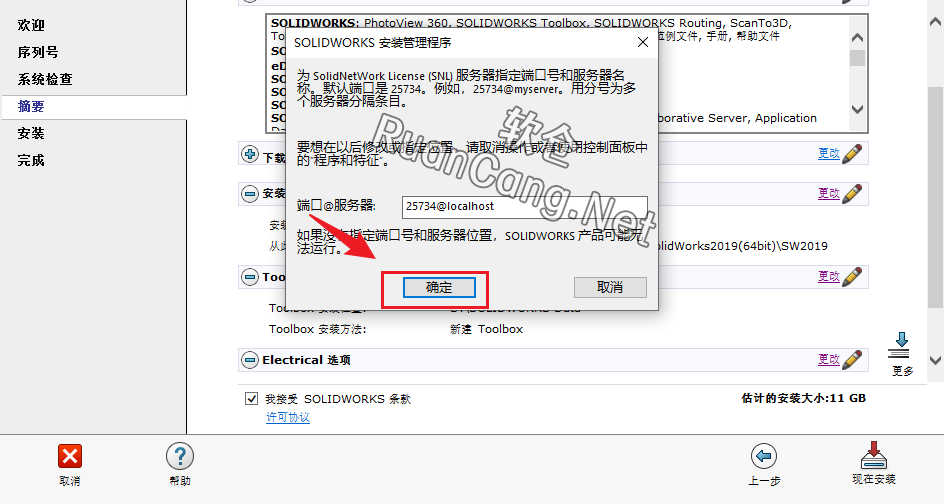
24.软件安装中(大约需要35分钟)。
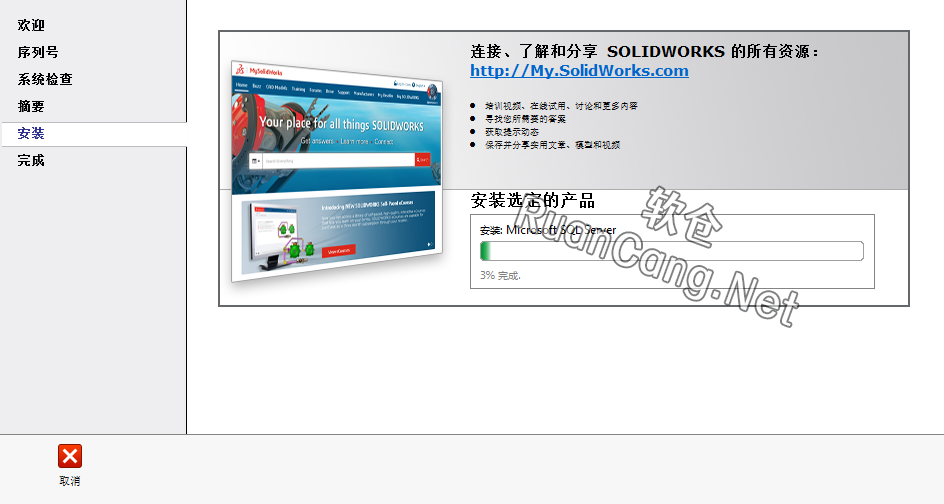
25..取消勾选【为我显示SOLIDWORKS2019中的新增功能】,选择【不,谢谢】,点击【完成】。
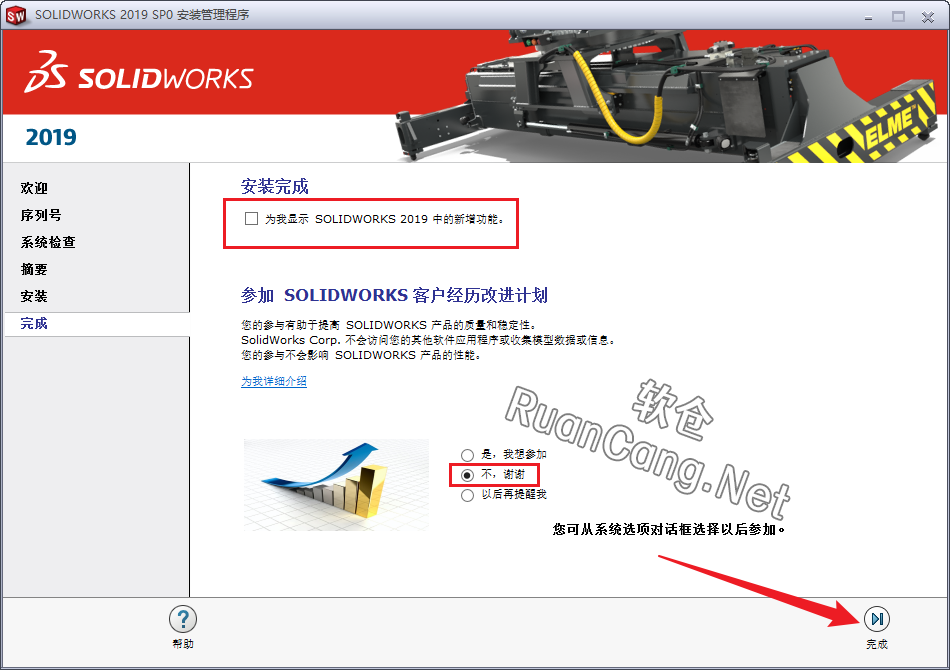
26.若遇到重启电脑提示,点击【以后重新启动】。
27.打开安装包解压后的【SolidWorks2019(64bit)】文件夹,双击打开【SOLIDWORKS Corp】文件夹。
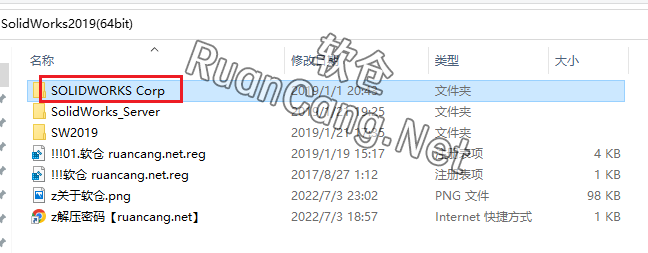
28.全选文件夹中的所有文件,鼠标右击选择【复制】。
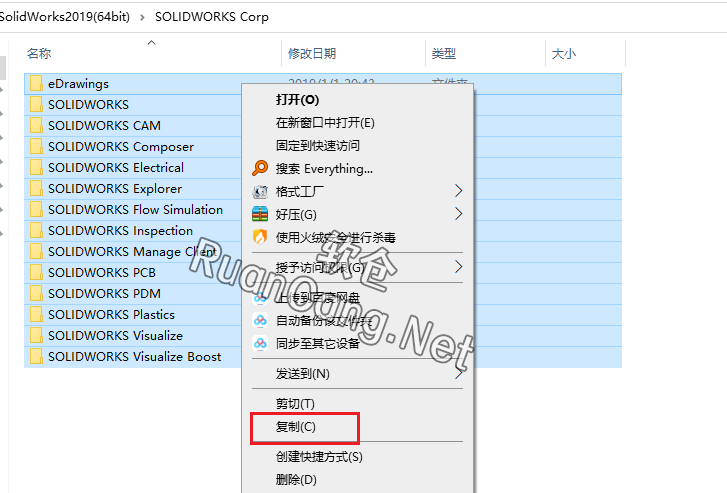
29.打开软件的【安装路径】(步骤17设置的安装位置),在空白处鼠标右击选择【粘贴】。
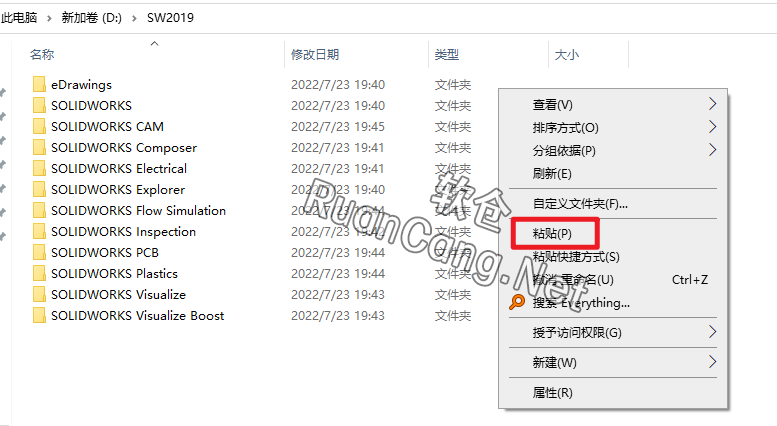
软件安装路径查看方法:鼠标右击桌面【SOLIDWORKS 2019】图标选择【属性】显示的起始位置为【D:sw2019SOLIDWORKS 】,则软件安装路径为:D:sw2019(步骤17新建的文件夹路径)。
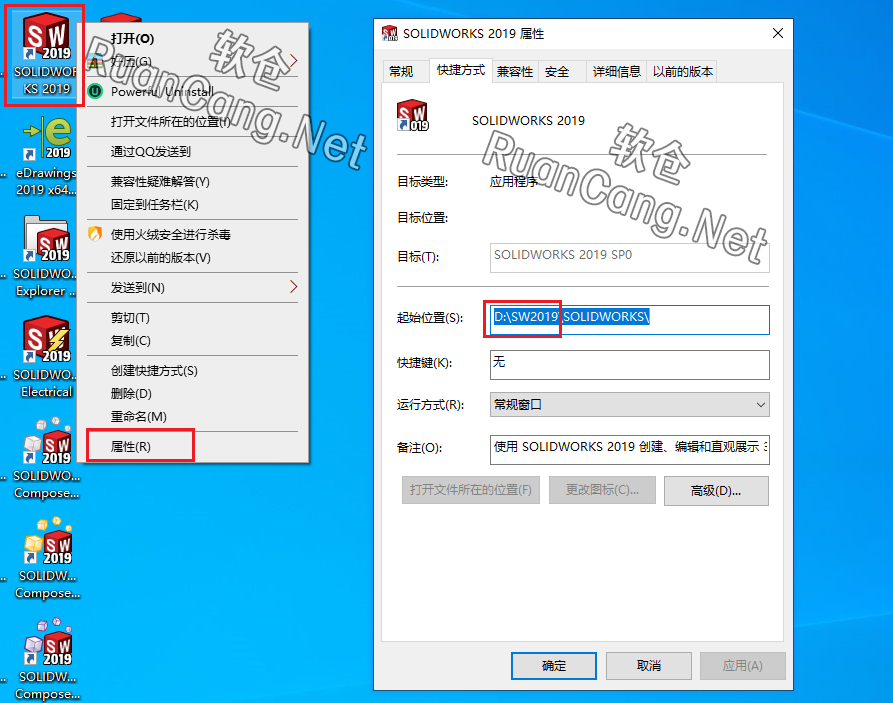
30.打开安装包解压后的【SolidWorks2019】,双击【!!!软仓 ruancang.net】。
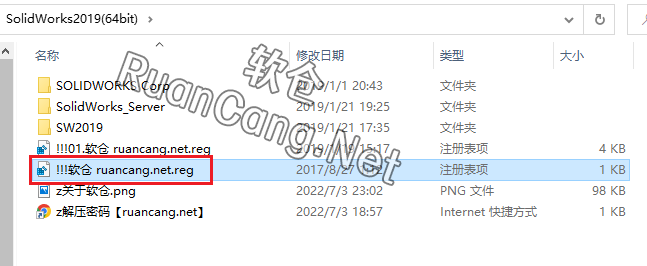
31.点击【是】。
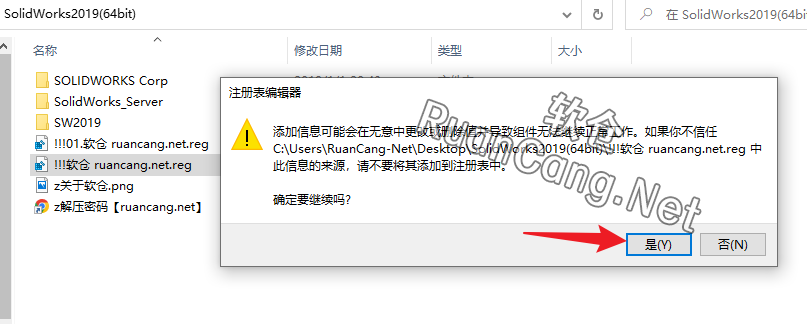
32.点击【确定】。
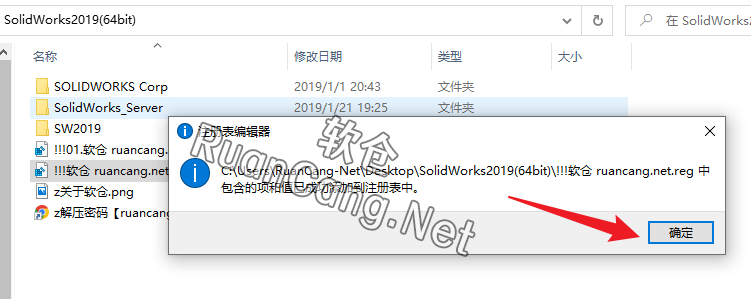
33.双击桌面【SOLIDWORKS 2019】图标启动软件。

34.点击【接受】。
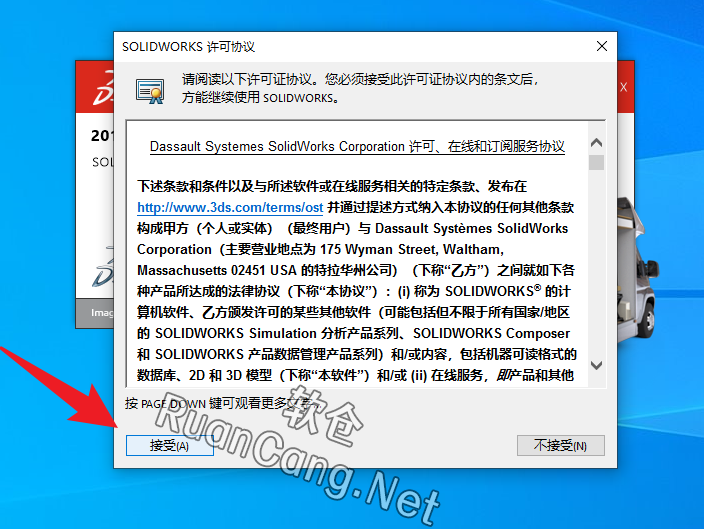
35.安装成功。
SOLIDWORKS 2019界面如下。
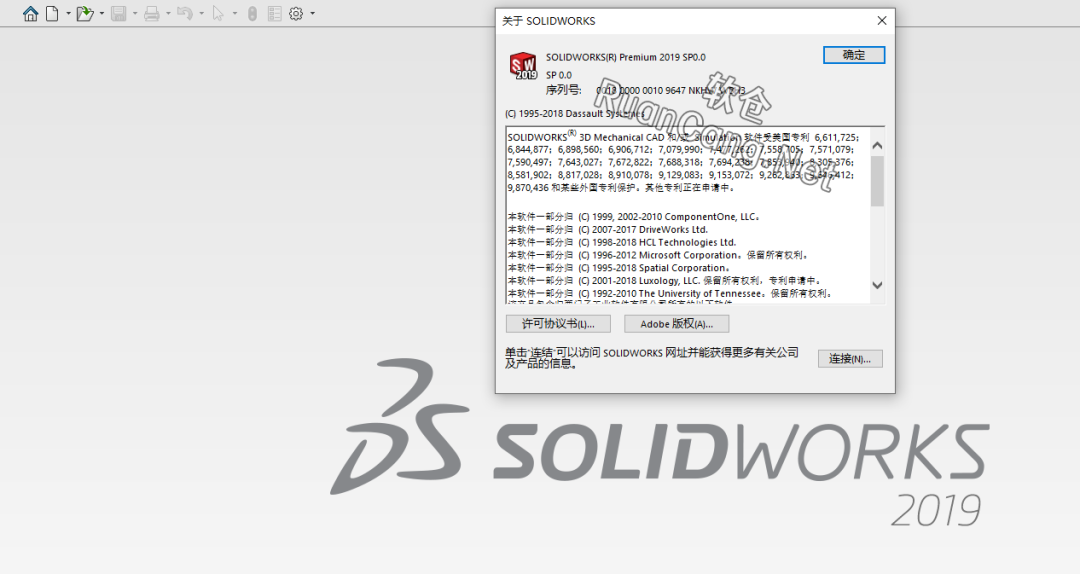
SOLIDWORKS Electrical界面如下。