SolidWorks2022安装教程
文章目录
人人为我,我为人人;本站也秉持这一原则免费、公益分享,付出大量时间和精力不求回报。
但因个人精力有限,目前还没有做完图文安装教程,大量教程还只是纯文字版。如果本站帮助到了你,请大家一起参与共创,根据本站软件+文字教程,为每一步骤配上图,一起参与建设互联网公益项目。详情以及要求见这里:
https://blog.ruancang.net/post/1289.html
SolidWorks是一款专业的三维3D设计软件,功能强悍,支持分布式数据管理,支持直接处理网格数据,提供更多的数据的灵活性,使用起来高效便捷。可以帮助用户轻松进行3D CAD设计、机械设计、钣金设计、模拟设计、电气设计、PDM数据管理、CAM加工等
软件下载:
www.ruancang.net
安装步骤
1.鼠标右击【SolidWorks2022(64bit)】压缩包(win11系统的用户先点击“显示更多选项”)选择【解压到 SolidWorks2022(64bit)】。
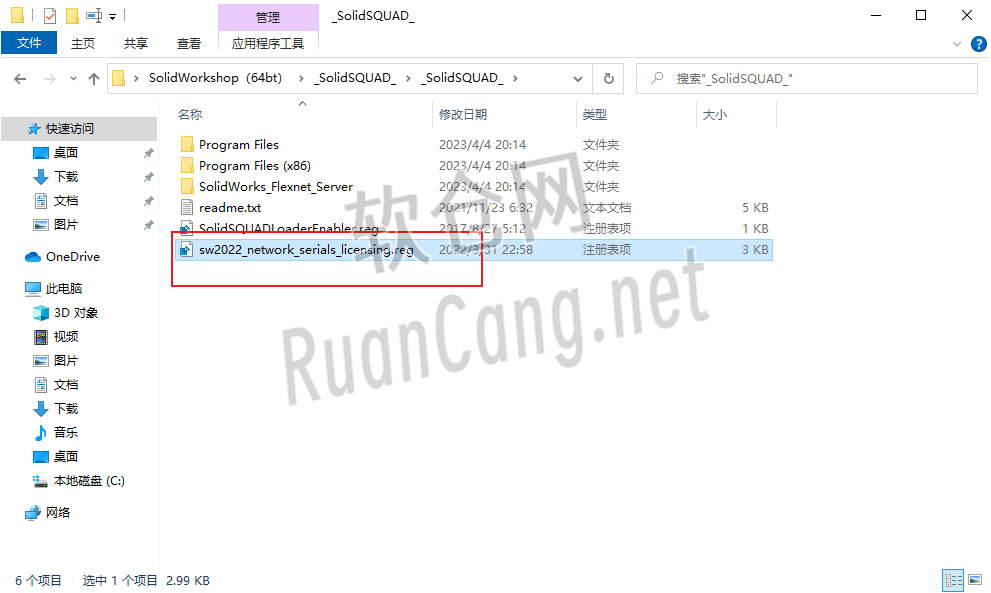
2.打开解压后的文件夹,双击打开【_SolidSQUAD_】文件夹。
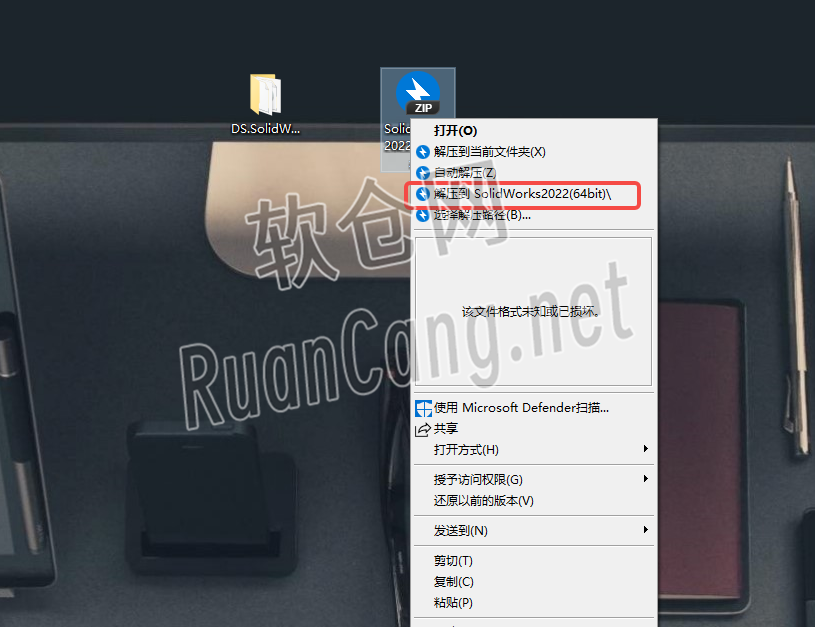
3.双击【sw2022_network_serials_licensing】。

4.点击【是】。
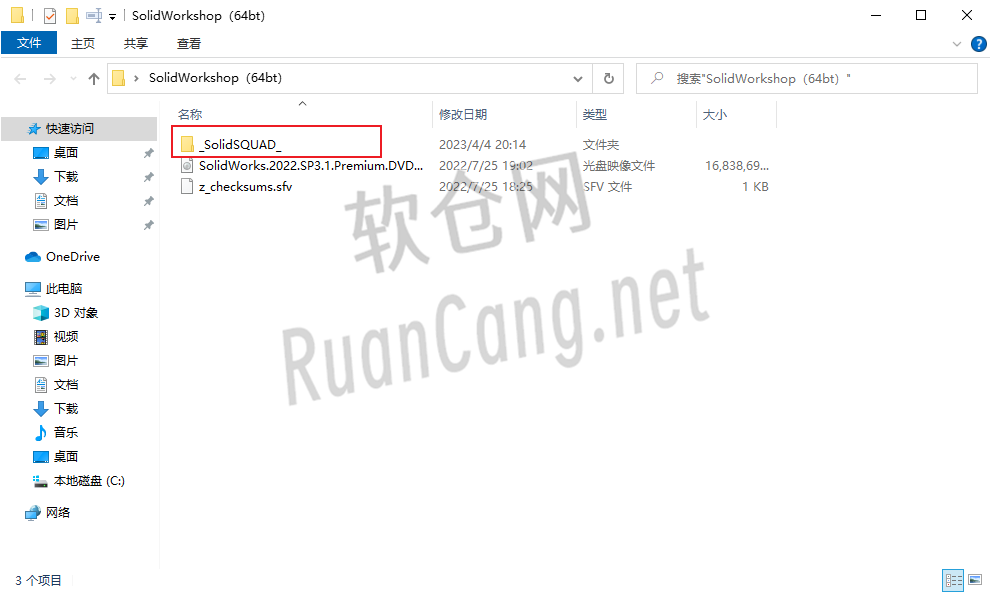
5.点击【确定】。
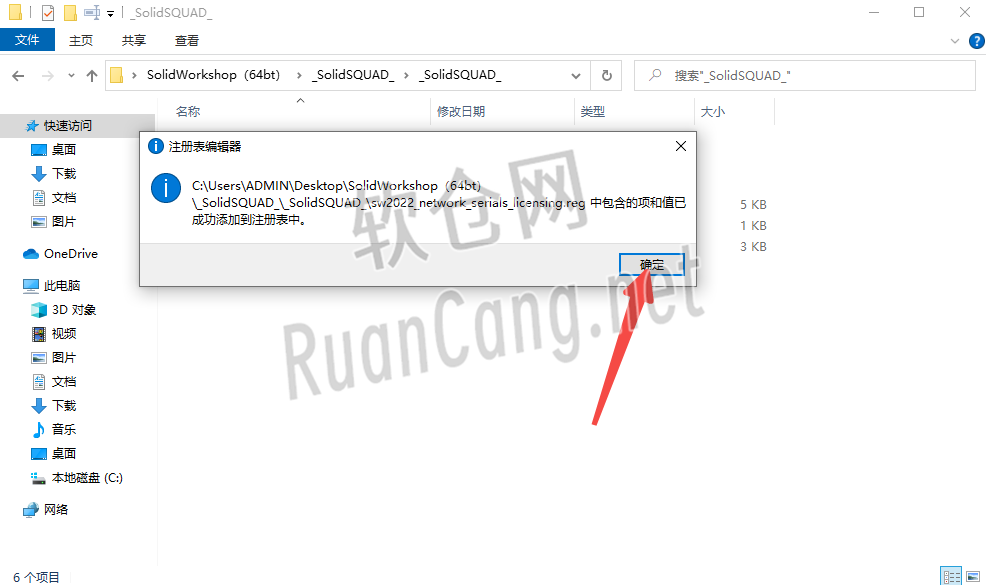
6.鼠标右击该文件夹下的【SolidWorks_Flexnet_Server】文件选择【复制】。
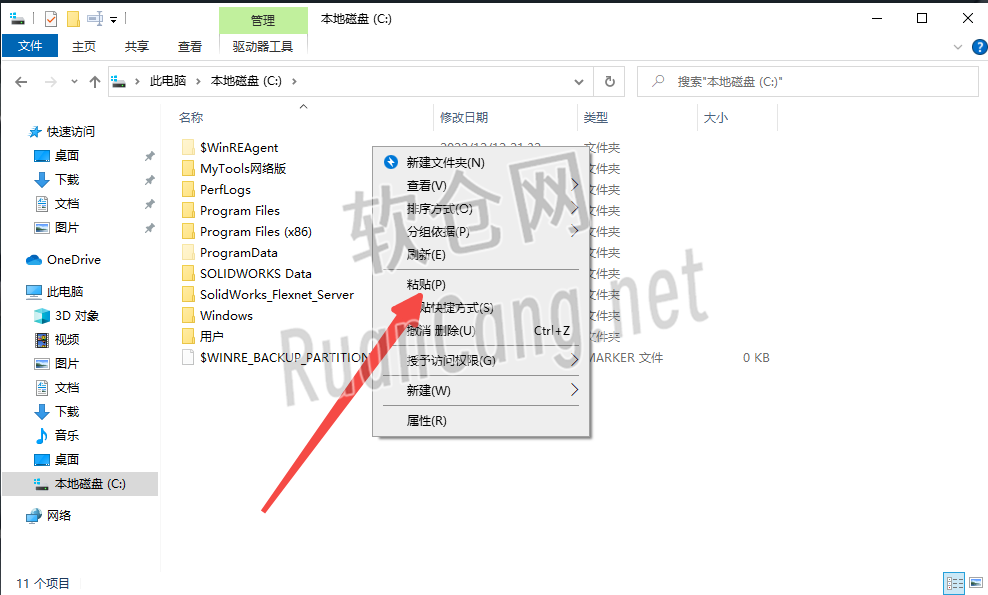
7.打开电脑【C盘】,在空白处鼠标右击选择【粘贴】。
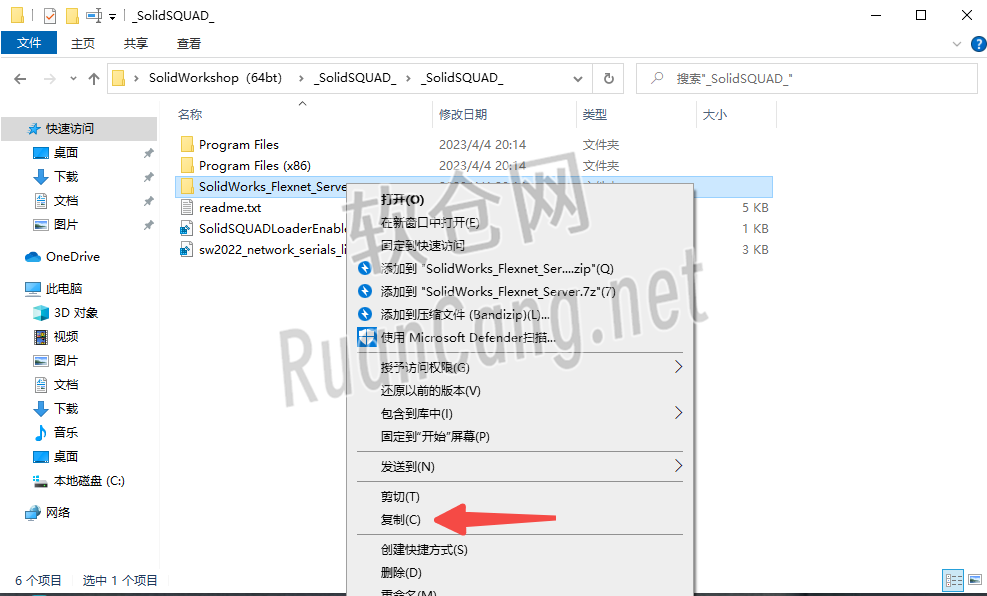
8.双击打开粘贴后的【SolidWorks_Flexnet_Server】文件夹。
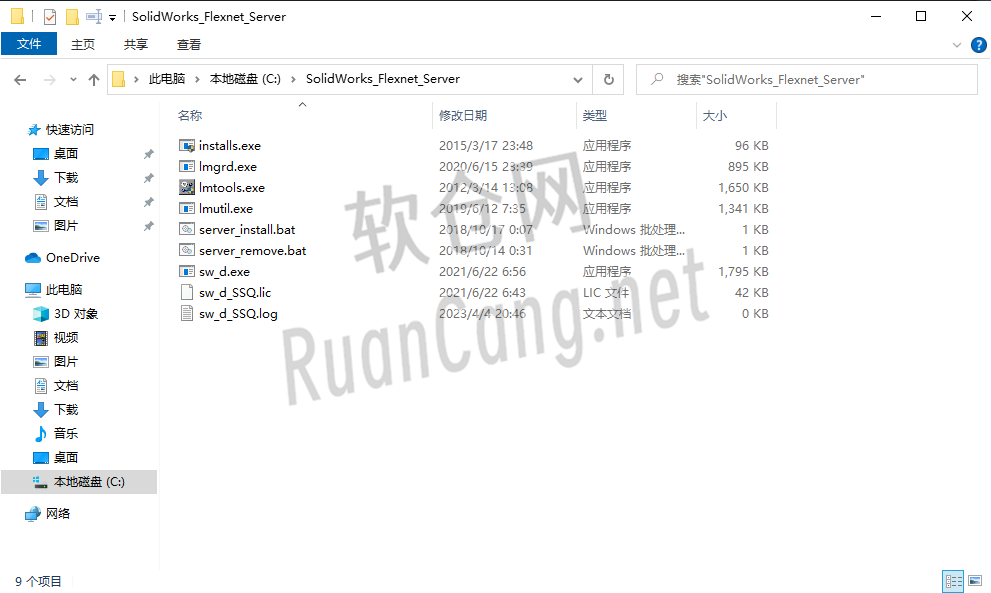
9.鼠标右击【server_install】选择【以管理员身份运行】。
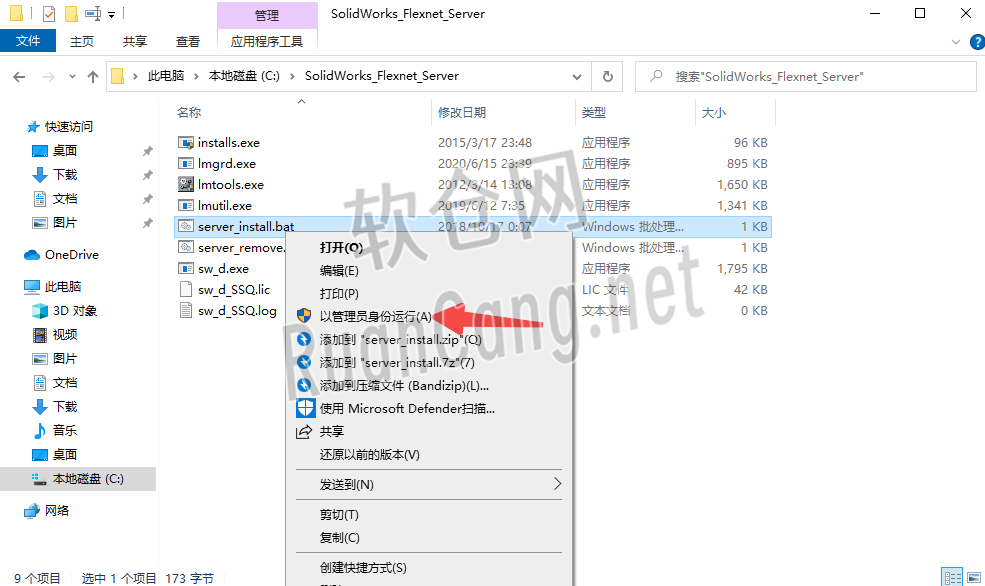
中文计算机名无法正常运行。(右击此电脑—属性—进入设置中的系统\系统信息—高级系统设置—计算机名 处更改为英文)
10.提示【服务器已经启动成功】,点击右上角【X】退出。
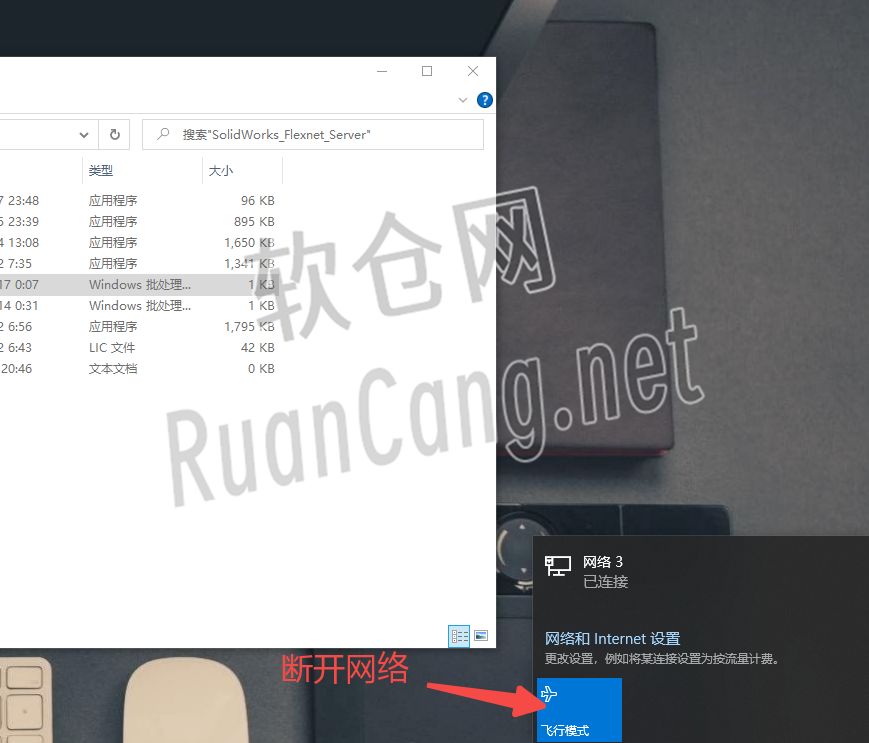
11.断开电脑网络(拔掉网线、关闭WIFI)。
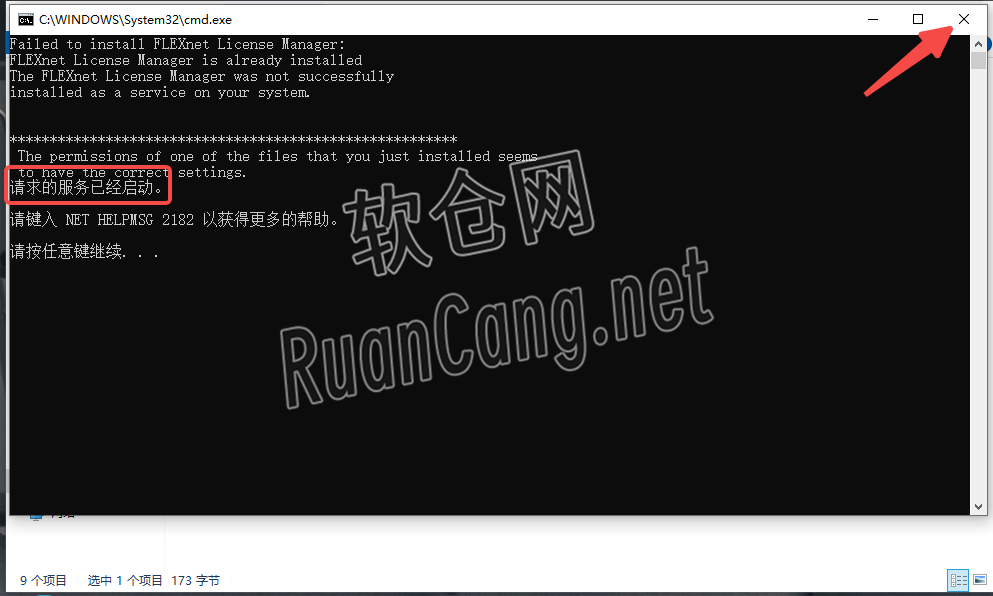
12.打开安装包解压后的【SolidWorks2022(64bit)】文件夹,鼠标右击【虚拟光驱】选择【以管理员身份运行】。
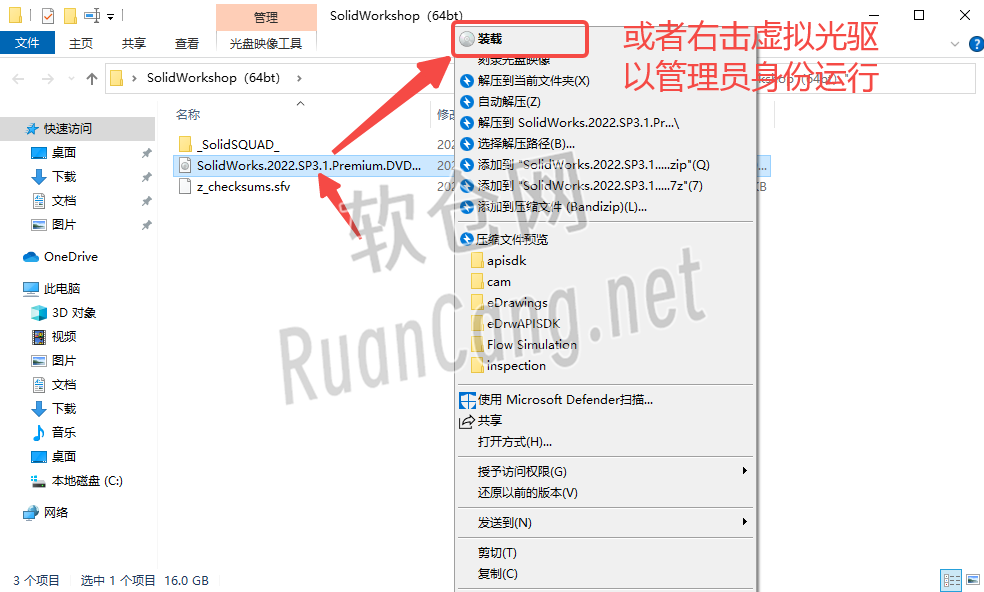
13.点击【加载镜像】选择安装包解压后的【SolidWorks2022(64bit)】文件夹里的【SolidWorks.2022……】,点击【打开】。

14.双击打开镜像路径中的【SolidWorks2022…….iso】文件夹。

15.鼠标右击【setup】选择【以管理员身份运行】。
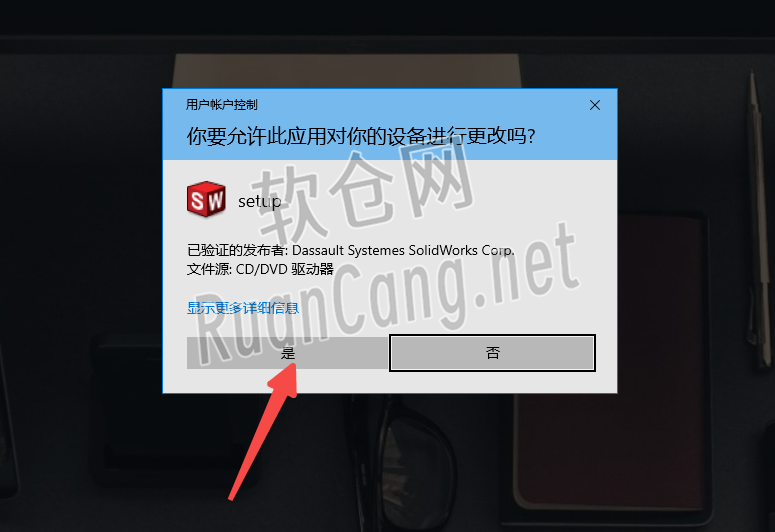
16.点击【确定】。
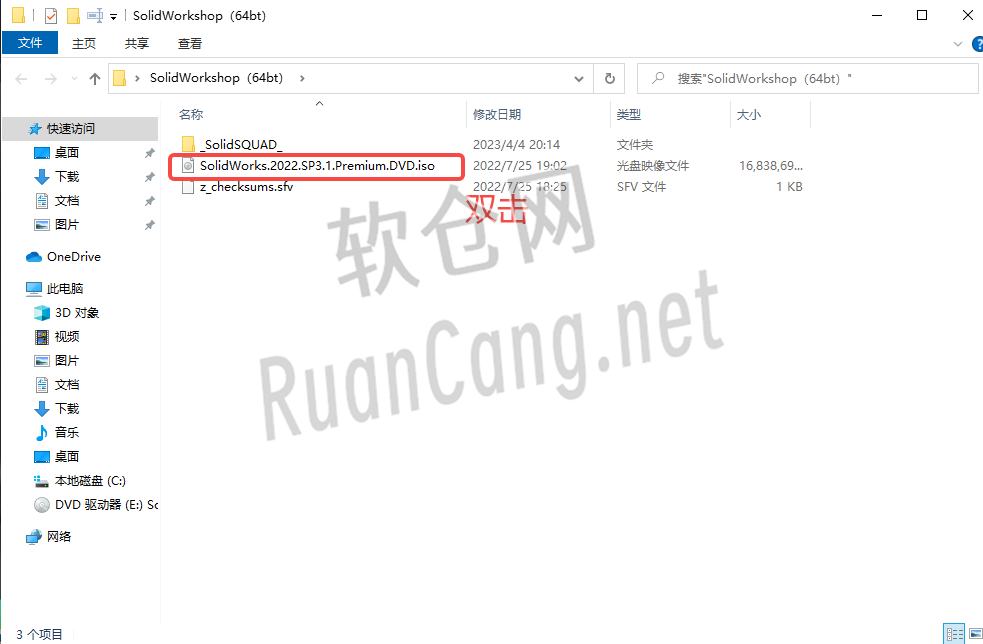
17.点击【下一步】。

18.勾选需要安装的产品(SW产品众多,尽量只选择自己需要的产品),点击【下一步】。
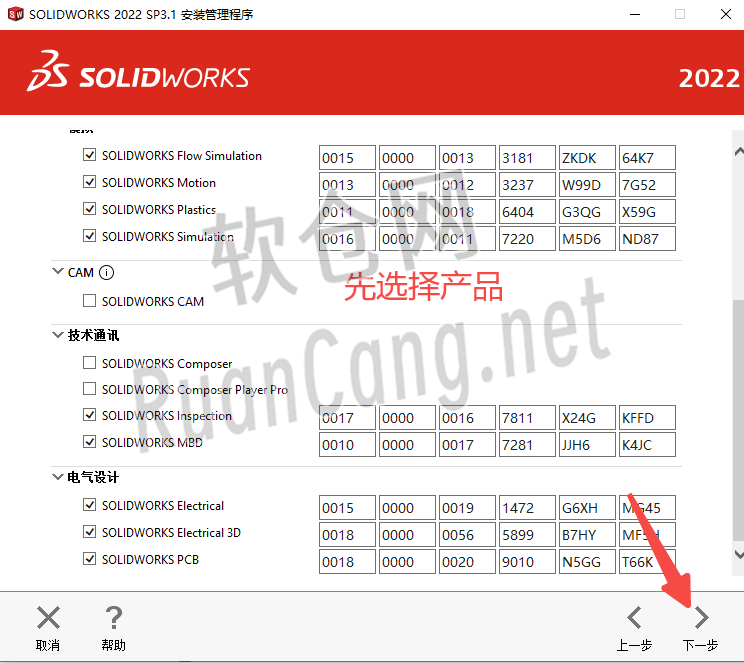
19.点击【取消】。
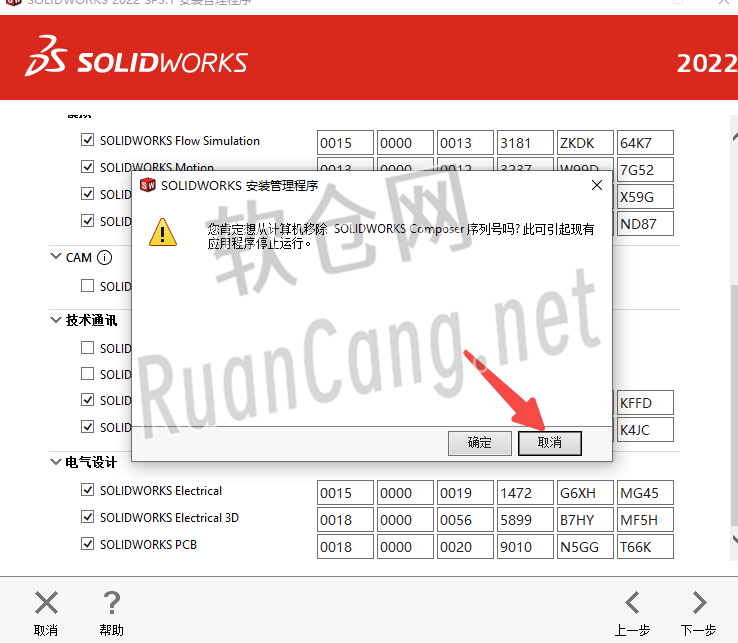
20.点击“安装位置”后的【更改】。
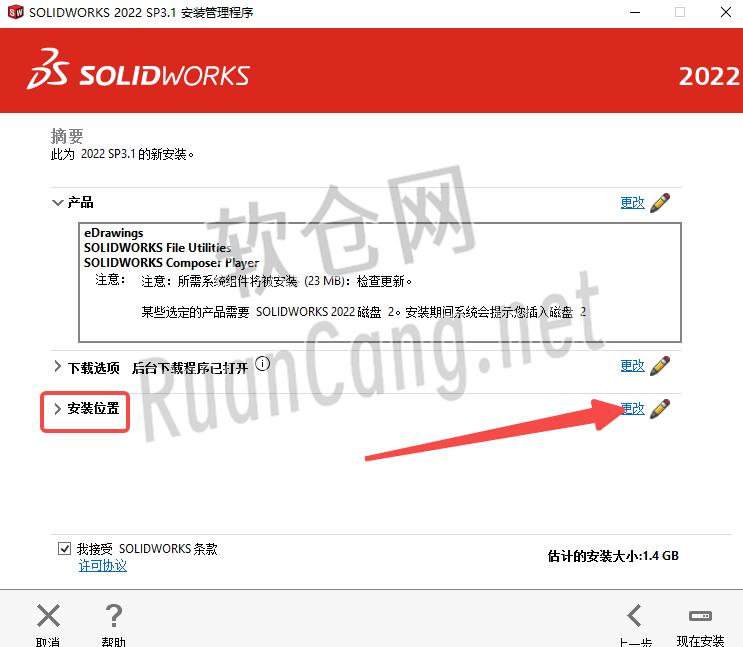
21.修改路径地址中的C可更改安装位置(如:将C改为D表示安装到D盘),点击【返回摘要】。
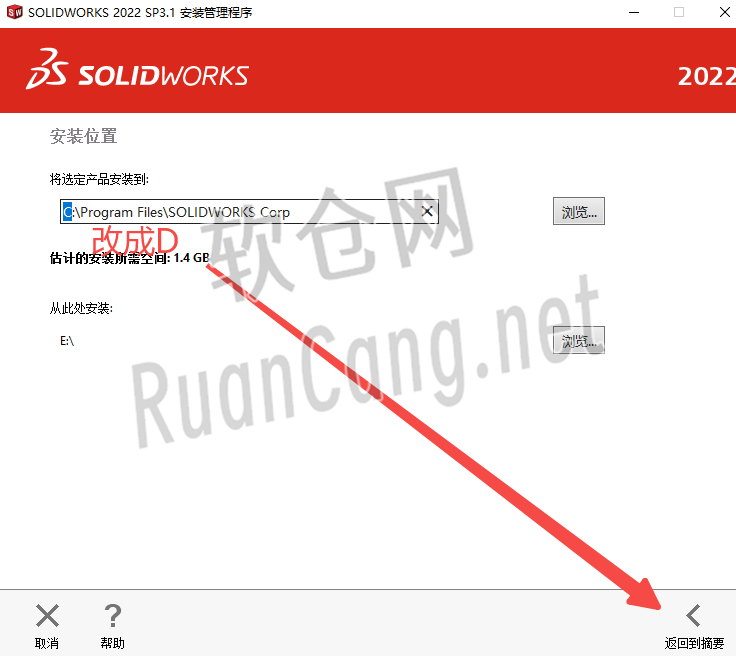
温馨提示:请记住您更改后的磁盘,步骤32中将会用到。
22.点击“Toolbox异型孔向导选项”后的【更改】。
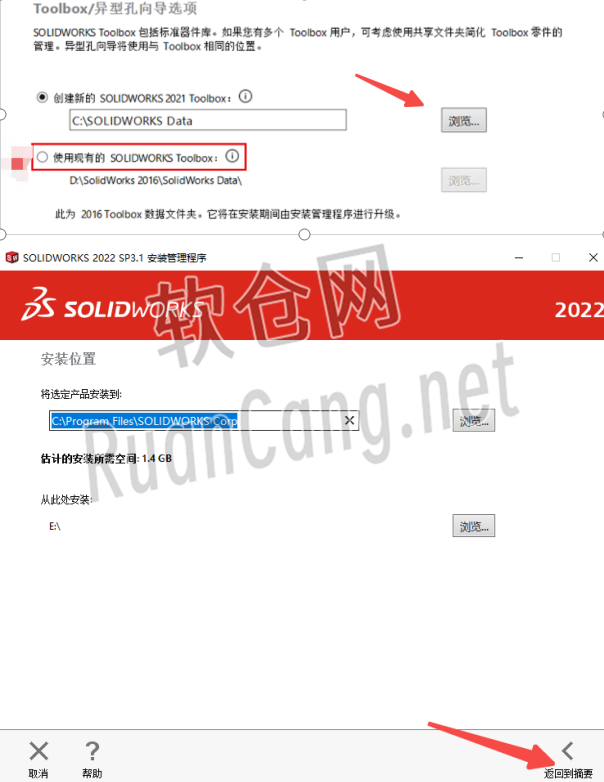
23.修改路径地址中的C可更改安装位置(如:将C改为D表示安装到D盘),点击【返回摘要】。
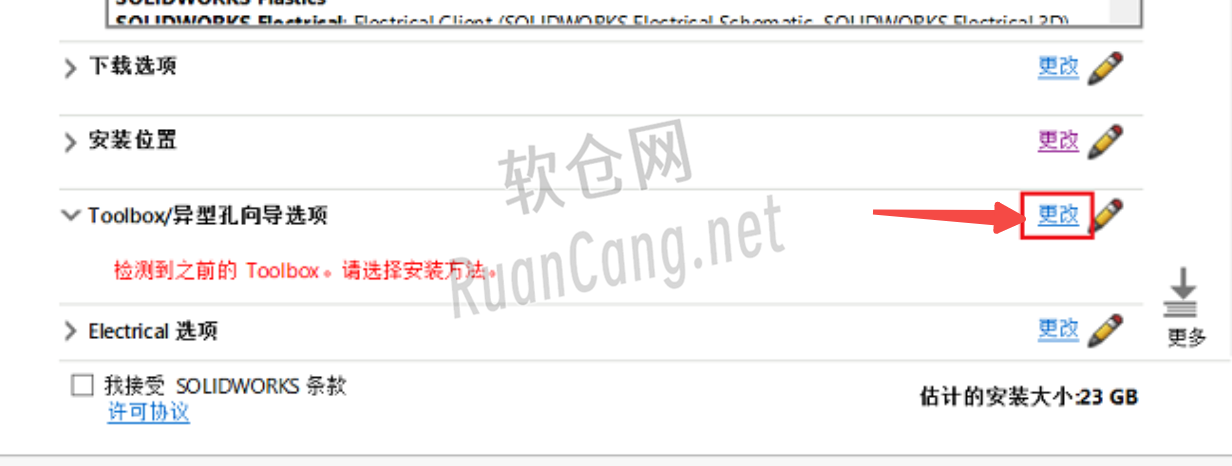
24.点击【Electrical选项】后的【更改】。
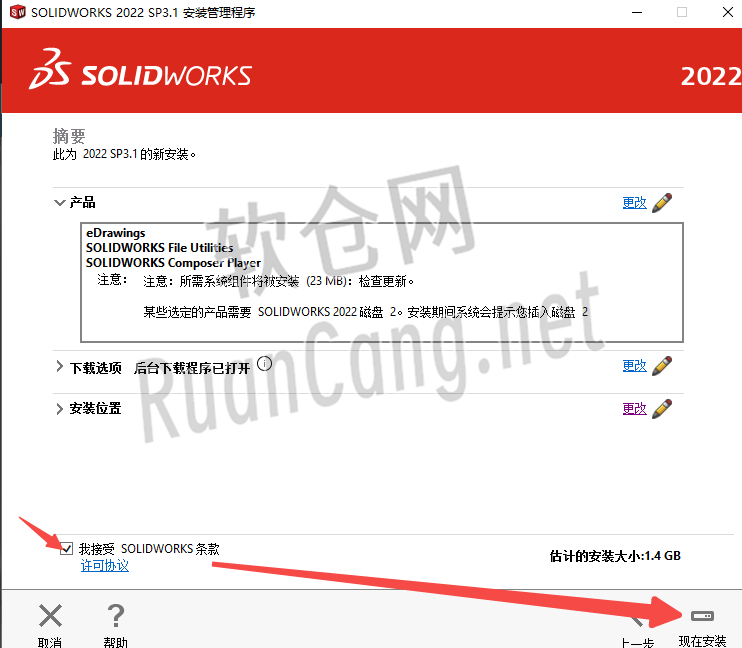
25.修改路径地址中的C可更改安装位置(如:将C改为D表示安装到D盘),点击【返回摘要】。
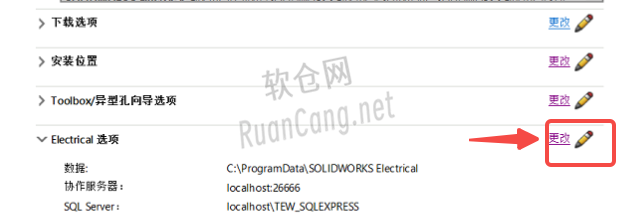
26.勾选【我接受SOLIDWORKS条款】,点击【现在安装】。

27.点击【确定】。
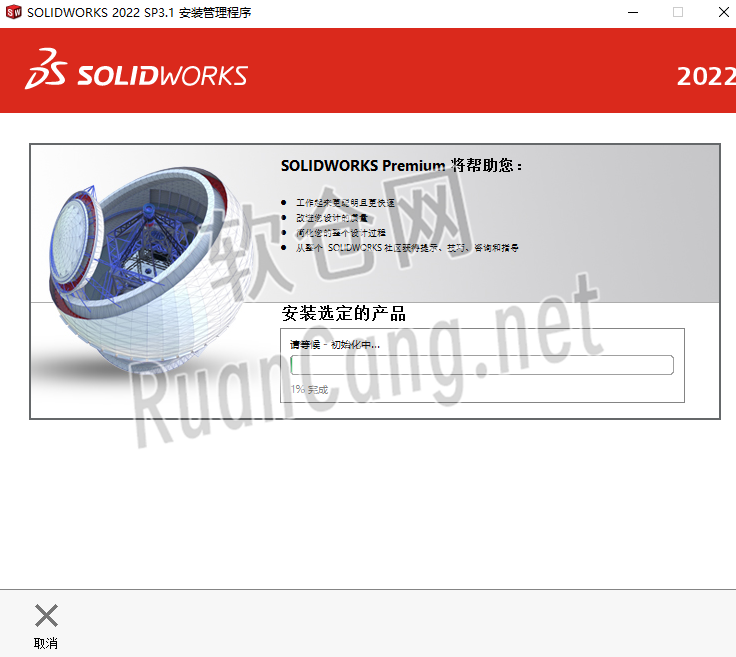
28.软件安装中……
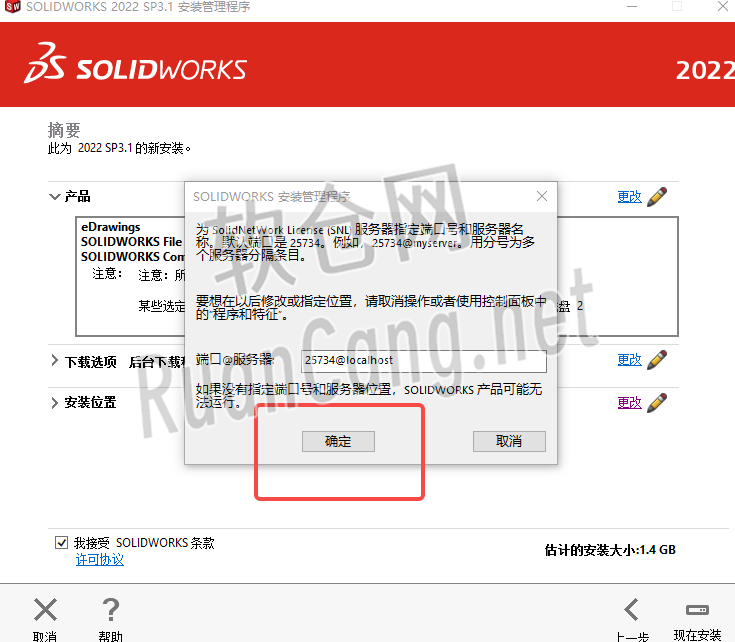
29.①取消勾选【为我显示SOLIDWORKS2022中的新增功能】,②选择【不,谢谢】,③点击【完成】。

30.点击【以后重新启动】。
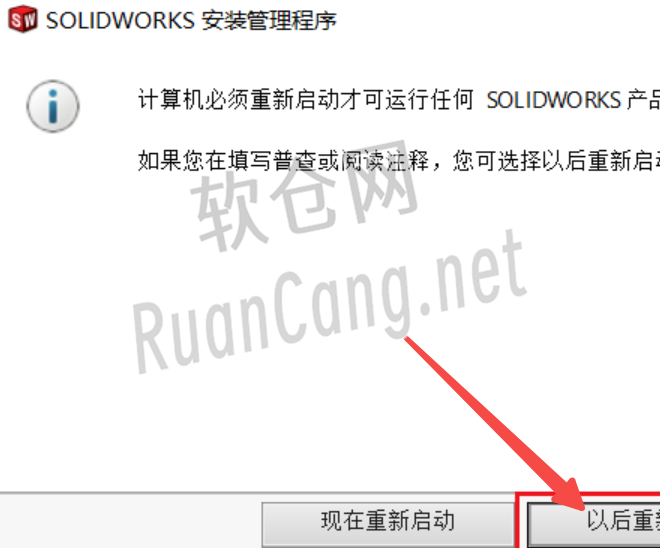
31.打开安装包解压后的【SolidWorks2022(64bit)】文件夹,双击打开【_SolidSQUAD_】文件夹。

32.鼠标右击【Program Files】文件夹选择【复制】。
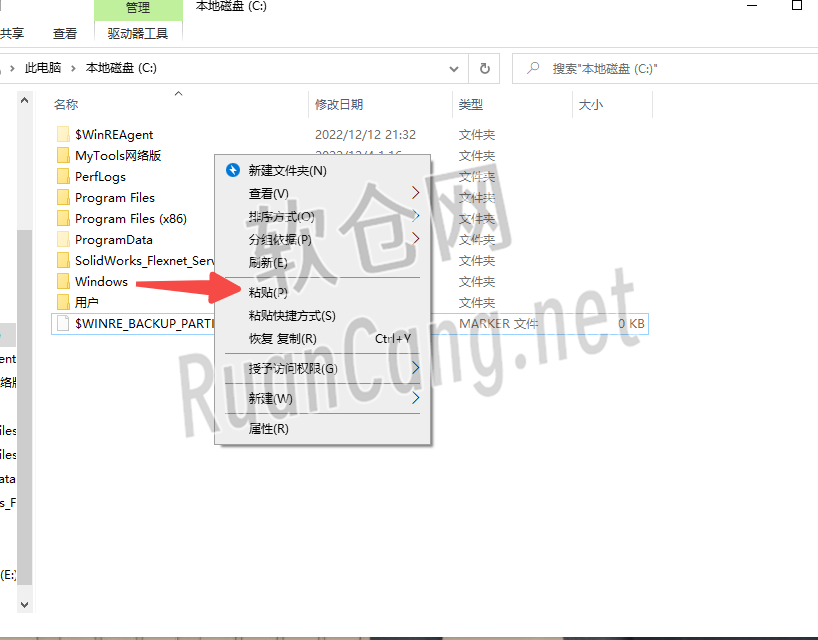
33.打开软件的【安装位置】(在步骤21中我将C更改为了D,我这里直接打开D盘),在空白处鼠标右击选择【粘贴】。
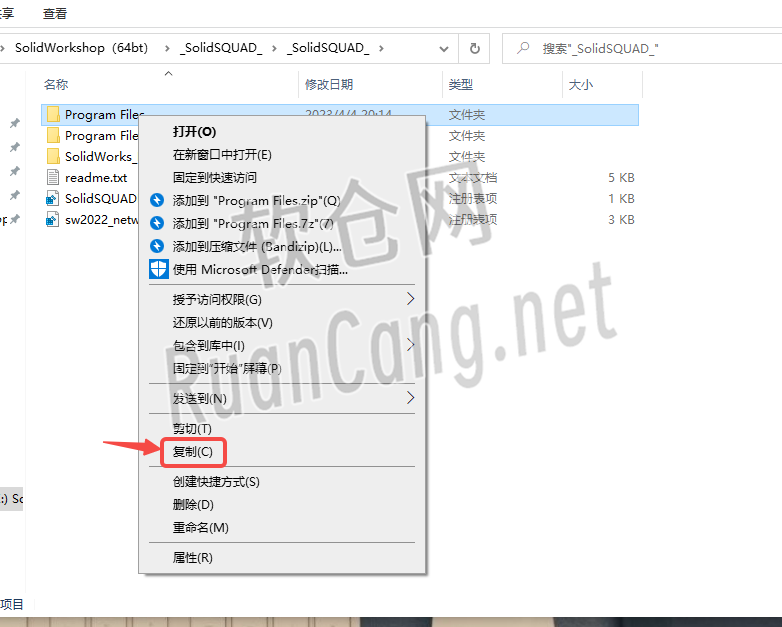
34.打开解压后的【SolidWorks2022(64bit)】,双击打开【_SolidSQUAD_】文件夹。

35.双击【SolidSQUADLoaderEnabler】。
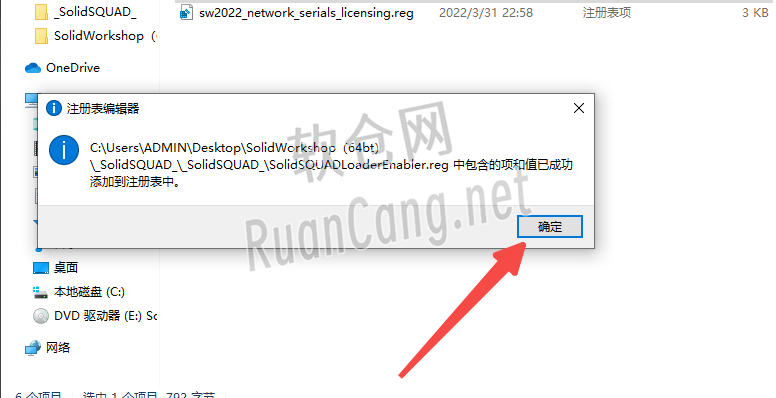
36.点击【是】。
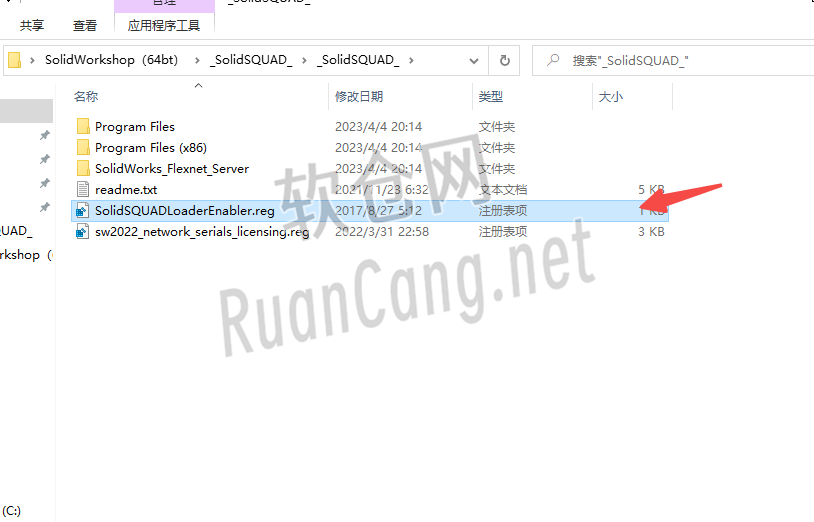
37.点击【确定】。
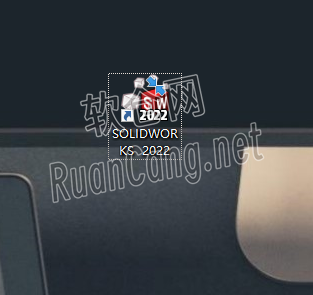
38.双击桌面【SOLIDWORKS 2022】图标启动软件。
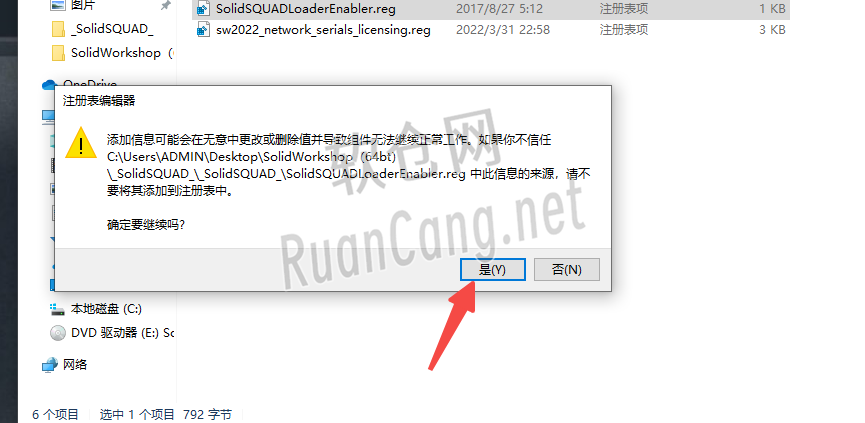
39.点击【接受】。
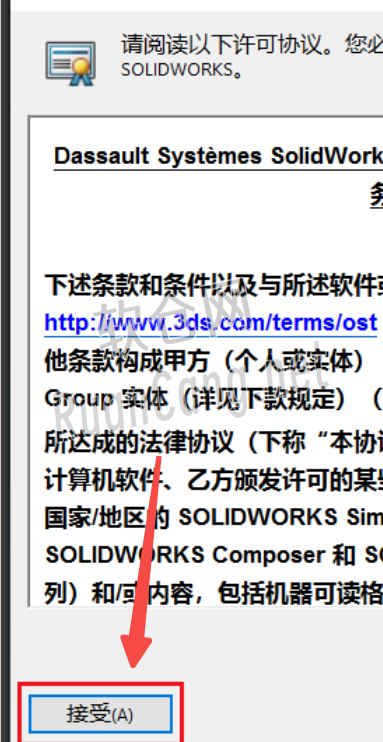
40.安装成功!
